since the N95, i did not get interested in any mobile (may by the N97) until i see the review of the new N900
here is the pictures of the unpacking of the package




this blog started as a dedication to my new nokia n95 currently i use it to write about technology, All information here is for educational purposes only
http://isign.imobile.com.cn/







ln -s /usr/local/chromiumos/ ~/chromiumos~/chromiumos/src/scripts





It will take a few minutes to download and install. It will pops up a few dialogues:
mythtv-setup to complete the process - we'll go through that in the next section. /etc/mythtv/mysql.txt. You won't need this yet, but it's worth bearing in mind. Select (New capture card). For a DVB card, change the Card Type to "DBOX2 TCP/IP cable box".
add the ip of the dreambox
leave all other values
This associates our Dreambox with the video source. Set the Video source to the one we've just defined, "w".
as i did not yet find a way to scan channels, so we will do a manual chaned editNow you can exit the setup utility. It will ask you if you want to run mythfilldatabase. Answer NO.
Now run a MythTV Frontend from the menu: Applications->Sound & Video->MythTV Frontend
Select "Watch TV"
SmartMovie by Lonely Cat Games is a video player application for S60 (and other platforms) that allows you to play MP4V, FLV and 3GP videos.
I’ve been a big fan of SmartMovie ever since I got my 7610. When most phones out there couldn’t even play a video, SmartMovie was playing back music videos and TV shows.
You may have several videos stored in AVI format (.xvid/.divx/.avi), be it your home movies or backed up DVDs*. For S60 5th Edition Nokia handsets, like the 5800, 5530 and N97, there is currently only one solution to play your AVI videos on your phone. SmartMovie. The other S60 alternatives, DivX player nor Core Player do not work on S60 5th edition either properly/at all. DivX Player is jerky, does not work with touch and options are limited because it requires softkeys. Core Player is incompatible with S60 5th edition, (I would have tried it out but they have no try and buy).

You can try out SmartMovie at lonelycatgames.com. After downloading, be sure to install the “3rd edition” version – it works on S60 5th too.
Stick around as the Lonely Cat Games team have agreed to give away 5 licences** for the Full SmartMovie after this review to you guys.
The review will cover SmartMovie’s:
Video demo part to be updated later.
(Sorry about the length of the review – it got longer than I had anticipated.)
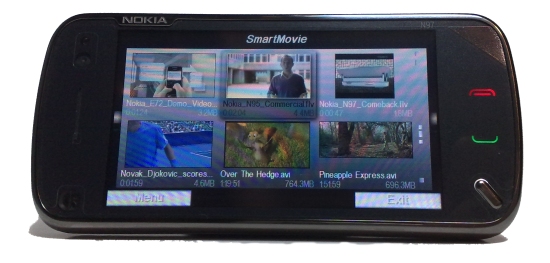
On S60, you can operate SmartMovie completely either by touch (as in 5800, 5530) or entirely by hardware keys (e.g. N86, N85, N82 etc.) On the N97, you’ve got the option for both which gives you the best overall experience.
SmartMovie works in portrait though landscape view is the best for viewing video (it’s nice that the option is still there).
Videos appear as a 2×3 row of thumbnails (when in landscape) or 4×2 when in portrait.
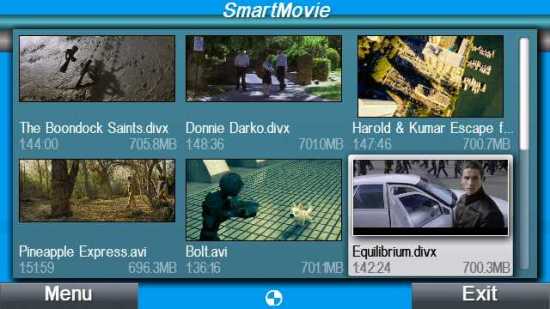
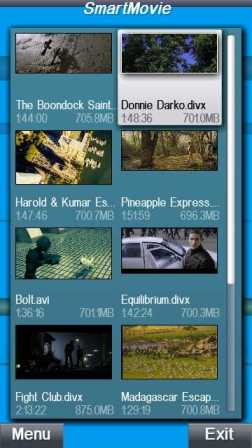
Under each thumbnail is the title (including file type), video length and the video’s size. When you hover over (tap) a thumbnail, you get a slide show of scenes from the video and titles that were too long scroll across. Much better than simply either a list of video files or just random thumbnails.
Something quite surprising is that SmartMovie has kinetic scrolling. It really helps to get through a long library of videos (and it’s simply nicer to flick than do drag when scrolling).
This next feature is very nice indeed. When you long press over a video thumbnail, a really cool circle expands around your finger giving you the option to delete, rename, play or view the file details. If you tap outside the circle, it disappears.
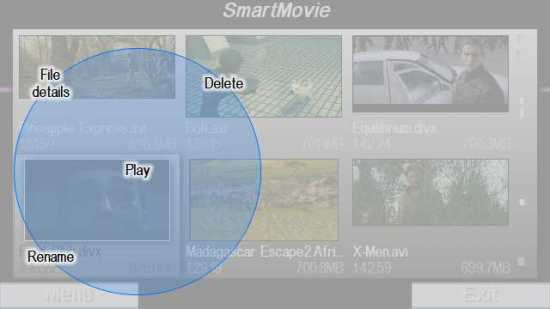
Another nice touch (no pun intended) is how the colour scheme matches your theme, even the animated bars that run behind your video list.


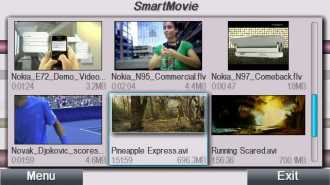
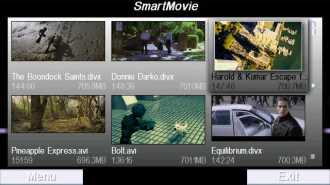
To play a video, just double tap it. Though the whole one tap, double tap thing may be an issue for some, it kind of makes sense because single tap allows the slide-show of scenes from the video.

To access the basic controls (time line and volume) just tap somewhere on the screen.

When you drag the time line, a “picture in picture” window appears that shows a snapshot the precise scene you’ve dragged to. In longer videos that weren’t converted by the SmartMovie Converter, scrolling back gets more difficult.
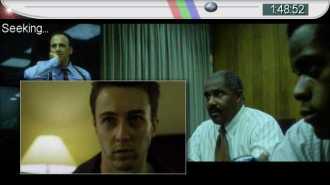
Alternatively, instead of dragging you can just tap on a position in the timeline. Again, tapping backwards doesn’t seem to work that well for longer videos that are unconverted.
Double tapping pauses the video and brings up the settings. As you’ll see later, there are three setting views. Below is the touch screen version during playback.
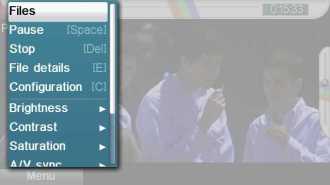
You can exit by clicking files. When you exit SmartMovie, restarting it opens that video back to where you left it.
You can also access settings via the menu. This is the second view of settings.
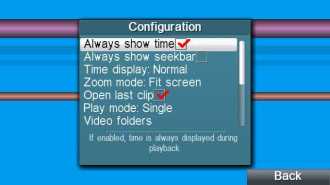

By default, the time line and time remaining are always visible. But you can hide these if you want (I do because it looks nicer hidden and my mind tries to work out how it could end given the amount of time remaining >_<)

Screencap at high quality. Very sharp picture.
Utilising the QWERTY keyboard for shortcuts has been an annoying scarcity on the N97, with few apps taking advantage of the keys.
Not for SmartMovie. The D-Pad allows for the basic player controls, whilst other QWERTY keys have been specifically chosen so you can easily access settings whilst a video is playing (not possible via touch). This is particularly useful when adjusting the audio sync, as you can immediately see how you’re affecting the audio and can quickly alter get it synced up.
The first time I used SmartMovie, the key short cuts were simply corresponding to the generic keypad. i.e. 1 and 4 were A/V settings (I think, I may be wrong) But for some reason, though it’s the same 4.15 version, they short cuts seem to have been specifically adapted for a QWERTY keyboard.
Full set of controls are as follows:
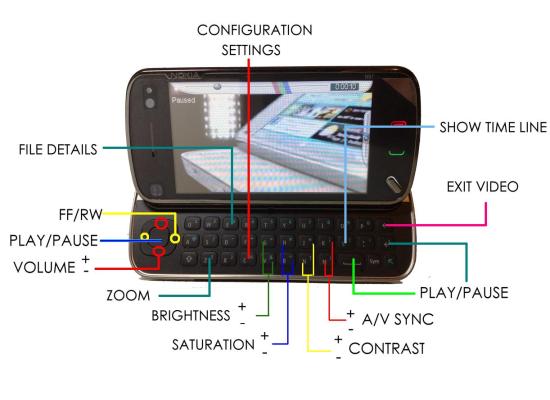
When using QWERTY controls, indication status pops up for a second then fades away, e.g.
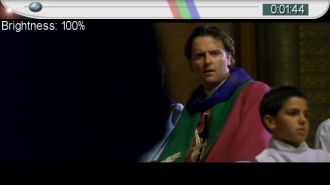
The “intelligent zooming” is a particularly nice function. If your video isn’t already 16:9, 640×360, pressing “Z” lets you zoom in to fill the screen as much as possible. The number of steps and the amount you can zoom up to depends on the file.
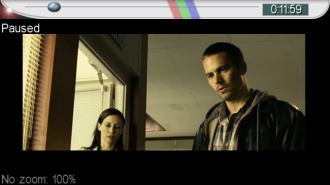
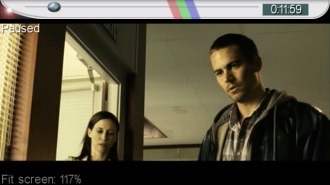
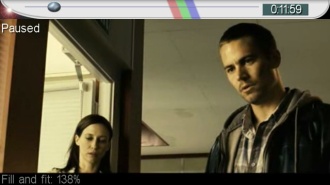

158%
It even works when you’ve got a 16:9 video encased in a 4:3 frame (we’ll see this in the Playback section)
Suggestion: Additional extra shortcut keys I would like to see:
- to exit the video/smartmovie and them resume playback (only possible via touch)
- show/hide time
- in 3rd edition, pressing 9 goes through frame by frame each time you pause, holding makes it play is slow-mo. <

DivX DVD backups played by SmartMovie look absolutely fantastic on the N97’s screen. Before, the only way I could get my video-fix on the N97 was via BBC iPlayer (and video quality was quite good – but of course, only BBC content). SmartMovie really shows of how stunning the screen is; absolutely crisp pictures. As you’ll see later, you can adjust contrast/brightness/saturation within the player to further enhance your viewing.

Photos By N82 (doesn’t do the vividness and sharpness of the picture justice)

The frame rate/smoothness of playback is entirely dependent on how the video was originally encoded. Videos converted by the SmartMovie converter always playback fluidly, even at the fastest action scenes.
As long as your videos are already not too high in either resolution (i.e. not HD) or bitrate, you won’t need to convert them to play them with SmartMovie.
SmartMovie on the N97 handles my AVI library fine, although some action parts do slow down noticably. I’m not sure if there’s much hope in future SmartMovie software updates or if it’s just the limitations of the N97. On S60 3rd edition, overall SmartMovie plays at higher frame rates – (display is only 320×240) though it also slows down slightly in faster scenes.
Though also dependent on the source, sound quality is excellent, and the volume is astonishingly high. You can fix any audio-sync issues (either due to the file itself or an artifact caused by the N97) really easily.
The audio is best heard through headphones – either wired or via Bluetooth.
You’re going to need a CA-75U cable for this (not supplied with N97 but you may have one if you own other Nokia other models)
[demo in beginning of video]
The TV-out cable and SmartMovie adds another dimension to the N97, transforming it into ultraportable “DVD player” – no additional power source required (there’s enough battery life for at least a couple of films). Even more reason to love that SmartMovie handles my DivX catalogue well.
The TV-out resolution is 640×480, although most of the time, you’ll only see 640×360 (to match your screen). So 700MB film looks great on the big screen.
It’s not exactly the same as watching it directly from the 700mb source (i.e. not via a phone as you’ll experience dips in frame rate at faster scenes) but it’s good enough, and has wowed enough of my friends/family when they seen the TV playing a videos from my phone.
If you do need to use the Converter for whatever reason, the SmartMovie converter is a very good one as it’s optimized for phones.
Just drag and drop a video, choose the phone model, convert and you’re done.
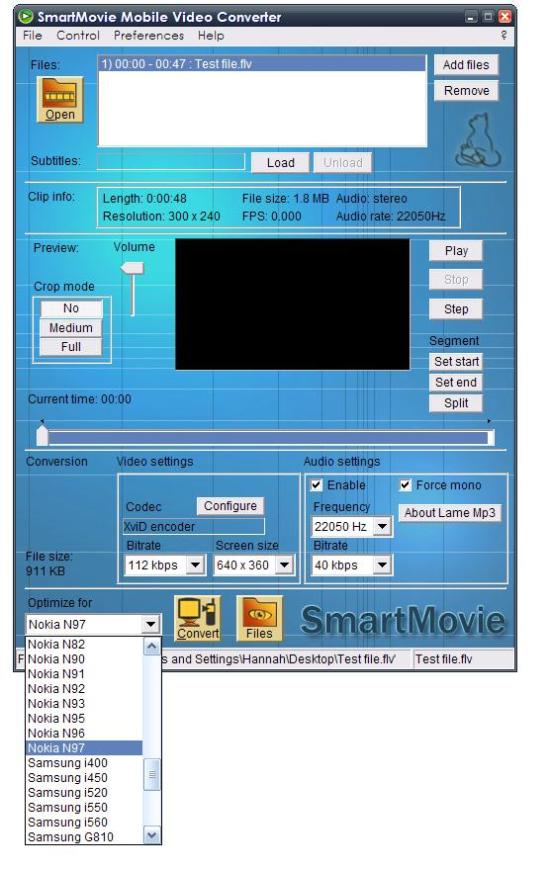
By default, the converter is set to 320×180, 112kbps, audio at 40kbps and in mono (XviD encoder). You can increase settings, but based on videos I’ve converted, the default 320×180 is somehow still better than 640×360 (it turns quite pixelated for some reason. You may want to increase the audio to stereo to take advantage of the N97’s stereo output via ispeakers/headphones (and also bitrate to 128kbps/Frequency to 44K whilst you’re at it).
It’s surprisingly not bad on the N97’s screen,quite comparable to BBC iPlayer quality


There are random blips of big pixelation/blockiness, but they aren’t that frequent.


Overall, it’s pretty good considering how small the file is (110MB) and is good enough for viewing on a phone (though not really if you use TV-OUT).
Conversion speeds depend on the original file, the resolution you’ll convert to and your computer. On average, to convert a 700mb/140minute movie it’ll take about:
“Back in the day” the main reason I’d use the SmartMovie converter was to shrink file sizes. When a 512MB card was considered a lot of memory on a phone, you simply had to be efficient with conversion. But with nowadays you don’t really have to (especially on devices like the N97 with oodles of memory to spare)
SmartMovie has an extensive array of settings accessible from the menu or during playback.
Configuration Settings


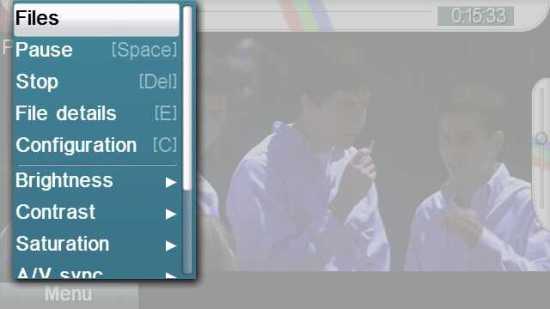

Note: Hardware A/V sync changes all videos A/V sync. However, when you change A/V sync within video playback (e.g. wth “k” and “m” keys,) only that video alters their A/V sync, and SmartMovie remembers you’ve settings so you won’t have to repeat it. Changing Brightness/Contrast/Saturation changes it for every video.
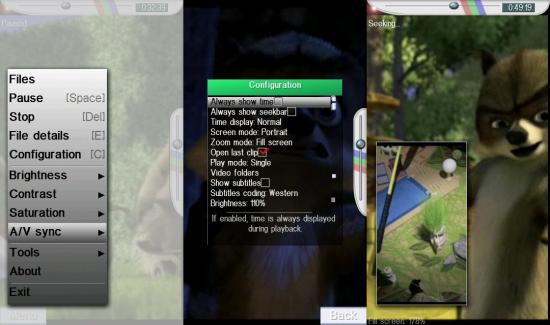
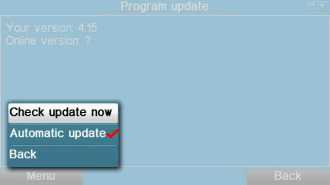
SmartMovie used to be just for AVI (.avi/.divx/.xvid) – the popular format for long videos as your files can be shrunken down but retain their quality. Though dependent on a number of factors, e.g. resolution, your standard DVD backup (around 640×360, 128kbs says Windows) of a 145 minute movie is only around 700MB. That means you can store 100 hours of DVD footage or 42 feature films on the N97’s internal memory alone, and still more to go with the memory card.
You may already have a collection of videos in DivX/.Avi format, be it backed up DVDs or camera footage saved in that format, so it’s a huge convenience NOT having to convert them to play them on your phone if you’ve got SmartMovie
SmartMovie plays .flv files – as found when downloading from flash video sites such as YouTube. Although the N97 can play .flv natively, it doesn’t treat it as a video file. You cannot rewind/fast forward, nor do you have smartmovie’s intelligent zoom. SmartMovie can minimize the black bars you’d see when you have videos that aren’t 16:9. Sometimes on YouTube, you’d have a video that was 16:9 but it’s encased in a 4:3 frame (i.e. double the black bars). SmartMovie zooms in to the center to give full screen viewing.



That covers practically all the bases of videos file types I’d ever want to transfer to my phone. SmartMovie also plays .mp4 extensions though at the moment, it doesn’t like the H.263 variety that your N97 records in – result is stuttering video.
.wav is also recognized.
By default, SmartMovie scans your phone memory/massmemory/memory card. With all those recognizable files, your library is going to be swamped and a bit difficult to manage.
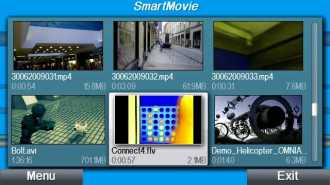
Since the 4.15 update, you can specify which particular folder in each memory bay to use.
I’ve created a SmartMovie folder in the mass memory’s Video folder. (You can do this on the N97’s file manager, or on your computers file browser)
To show videos only from that folder, go to Tools>Configuration>Video Folders, E>Videos>Smart Movie.
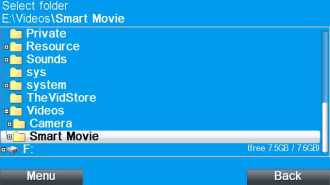
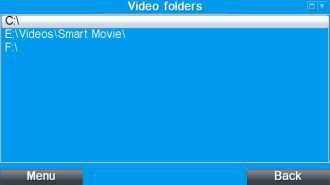
It’s a lot easier to do this with the N97’s D-pad. Centre button selects the folder whilst Left/Right are used to navigate. With touch, you have to press the tiny +/- to move around folders.
You can organize it even further, i.e.. within SmartMovie, I’ve created a folder for Movies and one for shorter clips.
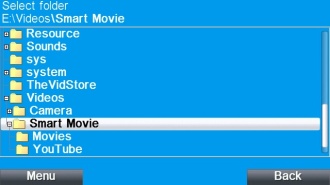
As well as being useful, folder selection is somewhat of a necessity to do, because currently SmartMovie is prone to crash when you autorotate after having tons of N97 recorded videos being recognized. It doesn't always happen, but it stops happening if you do folder selections
Suggestion: In future updates, it would be nice to see folder selection feature more prominent/accessible instead of packed away within settings. Perhaps within the video menu view, have an option to view certain folders. e.g. clicking an icon lets me see the youtube clips you the youtube folder, clicking it again hides. it.
Finally, from the menu, you can arrange the order that your videos are shown.


For the N97 with its 3.5″ 16:9 nHD screen, 29.8GB memory plus more with expandable storage, QWERTY keyboard and TV-out – it was always screaming to be your portable video player. Until I rediscovered SmartMovie, I thought the only way I’d be getting any of the videos I want to watch on my phone is via BBC iPlayer or converting videos AGAIN to something the N97 could handle. With SmartMovie, I’m not limited to either options.
SmartMovie is a fantastic AVI/DivX/XviD video player, as well as handling FLV and 3GP.But as well as being capable of playing a wider selection of video formats, SmartMovie has a great UI to match – with brilliant touch and QWERTY keyboard customizations on the N97. There’s also a neat video converter included, though I’ve not needed to use that yet as it plays my video library quite well.
It would be nice if it was a frame rate or three faster at times (for higher resolution DVD backups – never an issue with converted files – which btw still don’t work on DivX player) – I’m not sure if that’s the N97’s limitations in software/hardware or something a future SmartMovie upgrade could do. I mean, DivX player is extremely similar to SmartMovie (in 3rd edition)and it’s inability to play AVI videos properly led me to assume neither would SmartMovie. I’m glad I was wrong.
Pros
Cons
Though it’s among the higher priced applications at 21.99EUR (around 30USD/19GBP – same as CorePlayer) it’s not difficult to see that it’s actually a worthwhile purchase considering how much use it will add to your N97 (or applicable phone)
You can try out SmartMovie at lonelycatgames.com. After downloading, be sure to install the “3rd edition” version – it works on S60 5th too.
Licences for SmartMovie are transferable 3 times during 2 years after purchase.